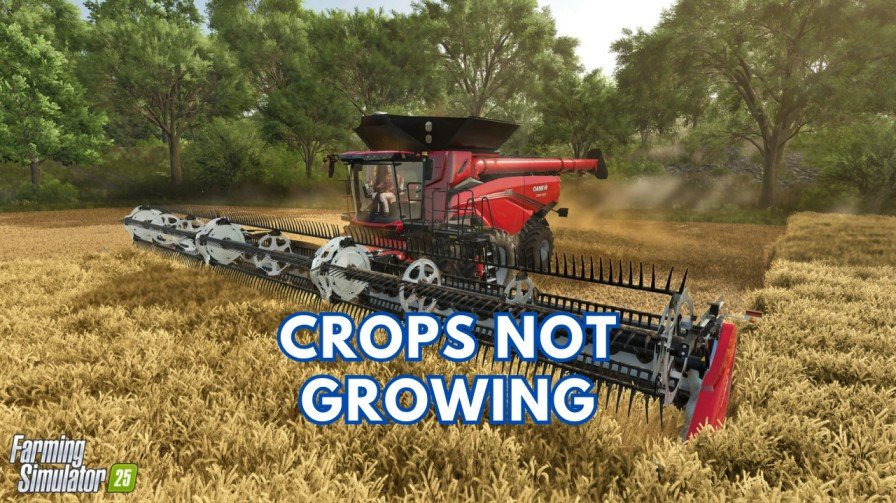Key Takeaways:
- The “Unreal process has crashed: UE-MARVEL” error in Marvel Rivals is related to Unreal Engine crashes during login or loading screens.
- This issue can be fixed by updating Windows and GPU drivers, verifying game files, and changing in-game graphics settings.
- Other solutions are clearing local configuration files, disabling overlays, or resetting the WMI repository via Command Prompt.
- If you can’t fix the issue, try contacting the support team or wait for developers until they release a patch to fix this issue.
Marvel Rivals is an exciting new game in the action game genre, but like many new games, it has its share of glitches. Players are frustrated by the “Unreal process has crashed: UE-MARVEL” error. This error usually occurs during the login or game loading screen.
It doesn’t allow users to play the game, and sometimes it crashes while playing. If you’re encountering this error, don’t worry! Below, I have shared some of the most effective solutions that have worked for other players, and they will also work for you.

What Causes the “Unreal Process Has Crashed” Error?
No one knows the real reasons for this error, but it definitely stems from the Unreal Engine, the backbone of Marvel Rivals. Here’s why you might see this error:
- Outdated Software: Missing system updates or GPU driver patches can cause crashes.
- Corrupted Game Files: Damaged or missing files disrupt the game’s functionality.
- Overlays: Software overlays, like Steam or Discord, can interfere with the game.
- Configuration Issues: Corrupted configuration files may stop smooth operation.
- System Settings: High graphics settings or improper hardware configurations can also cause this issue.
10 Solutions to Fix the Error
Here are some workarounds that you can try, along with step-by-step instructions:
1. Update Windows and GPU Drivers
Windows Update:
- Press Win + I to open Settings.
- Navigate to Update & Security > Windows Update.
- Click Check for Updates and install any available updates.
- Restart your PC.
Update GPU Drivers:
- Visit the official website of your GPU manufacturer (NVIDIA, AMD, or Intel).
- Download and install the latest drivers for your graphics card model.
- Restart your PC and launch the game.
2. Verify Game Files
- Open the Steam Client and go to your Library.
- Right-click on Marvel Rivals and select Properties.
- Under the Installed Files tab, click Verify Integrity of Game Files.
- The launcher will scan and repair any corrupted or missing files.
3. Clear Local Configuration Files
- Launch the Marvel Rivals game.
- In the Marvel Rivals Launcher, search for the “Clear Local Configuration Files” below the version number.
- Click on it to reset configuration files.
- Restart the game and check if the issue has been fixed or not.
4. Lower Graphics Settings
Even if your system is capable of handling high settings, changing the graphics load may prevent crashes:
- Open the game and navigate to Settings > Graphics Settings.
- Set all options (e.g., textures, shadows, effects) to Low.
- Change the Frame Rate (FPS) to 60 FPS.
- Restart the game and check if the game is working without any crash error.
5. Disable Overlays
Overlays from apps like Steam and Discord can interfere with the game. Make sure to disable them for smooth operations.
Disable Steam Overlay:
- Right-click on Marvel Rivals in your Steam Library.
- Select Properties, then uncheck Enable the Steam Overlay while in-game.
Disable Discord Overlay:
- Open Discord and go to Settings > Overlay.
- Turn off Enable In-Game Overlay.
6. Use Command Prompt to Reset WMI Repository
- Open Command Prompt as Administrator.
- Type
net stop winmgmtand press Enter. - When prompted, type Y to confirm.
- Then type
winmgmt /resetrepositoryand press Enter. - Restart your PC or try launching the game directly.
7. Install the DirectX SDK
- Visit Microsoft’s official website and download the DirectX Software Development Kit (SDK).
- Install the SDK and restart your PC.
- Launch Marvel Rivals to check if the issue is resolved.
8. Underclock RAM (Advanced Users)
Some players reported that underclocking their RAM resolved crashes:
- Access your BIOS settings during boot-up.
- Reduce your RAM’s frequency (e.g., from 5200 MHz to 3600 MHz).
- Save changes and restart your PC.
9. Reinstall the Game
If nothing else works:
- Uninstall Marvel Rivals through your game launcher.
- Re-download and install the game.
- Make sure you are installing the latest version of the game to prevent frequent crashes and other bugs.
- Verify the game files before launching.
10. Contact Support
If you’ve tried all these fixes and the error is still popping up on your screen, it’s time to contact Marvel Rivals support. Here’s how:
- Submit a ticket through the official website or Discord channel.
- Mention error logs, system specifications, and a detailed description of the issue.
- Wait for the reply and updates from the developers.
Conclusion
The “Unreal process has crashed: UE-MARVEL” error in Marvel Rivals is not letting many players play the game properly. If you are a victim of this error, follow the above methods, and you should be able to resolve the issue.
If the problem persists, don’t hesitate to reach out to support or wait for future patches.
Related Marvel Rivals Guides:
- Marvel Rivals: Fix “DirectX 12 is not supported on your system” Error
- Marvel Rivals: Unlock “Chronoverse Saga” Confused Achievements
Happy gaming!