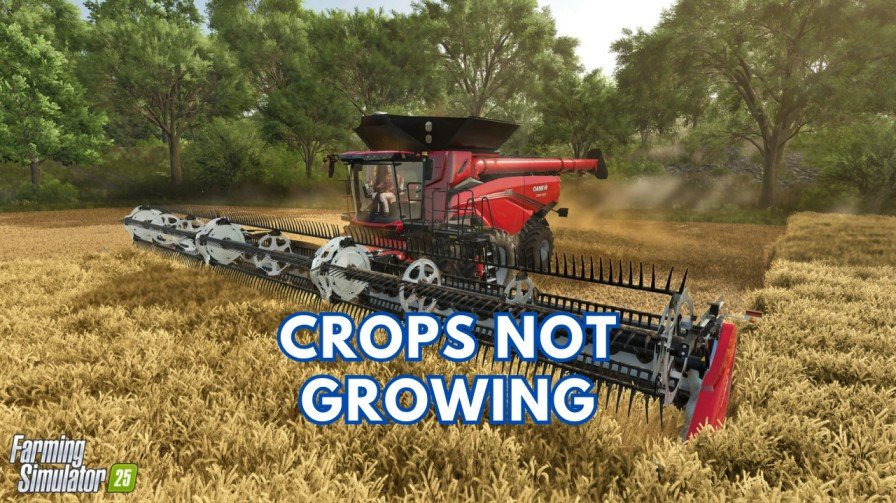Marvel Rivals is a visually rich game that requires optimal performance to run smoothly. However, if you’re playing on a system with lower specs, you might experience lag or low FPS. Luckily, you can boost FPS in Marvel Rivals by using an FPS boost mod. It easily enhances the game’s performance by altering graphical settings.
This guide will walk you through installing and using an FPS Performance Enhancer mod for Marvel Rivals so you can experience smoother gameplay.
What Are Marvel Rivals FPS Boost Mods?
FPS boost mods are configurations or files that change a game’s graphics settings to prioritize performance over visual quality. In simple words, it will compromise the video quality to give you a lag-free gaming experience. These mods adjust elements like shadows, textures, and resolution to reduce the load on your hardware and provide a higher frame rate.

Key Features of the FPS Performance Enhancer Mod:
- Configures graphical settings for better performance.
- Includes multiple configuration (.ini) files to adapt different system specifications.
- Comes with additional .pak files to adjust in-game assets further.
Part 1: Download the FPS Boost Mod for Marvel Rivals.
First, download the FPS boost mod from reliable sources like Nexus Mods. They always provide verified files uploaded by trusted users.
- Download the MarvelRivalsFPS Boost.zip file from here.
- The file will be downloaded in a .zip format. Make sure to unzip it using a tool like WinRAR.
Once done, open the folder, and you will see several .ini files. These are configuration files that change the in-game settings.
Now you have to check your system specifications and choose the right one for your device.
- If your device has low-end hardware, choose the basic version (e.g., “PotatoFPS.ini”).
- Mid-range system users can go for a balanced configuration.
- You can also test different .ini files to check which one provides the best balance of visuals and performance.
Part 2: Replace the Configuration File
Once you’ve selected the appropriate .ini file, it’s time to replace the game’s default configuration with the modded file.
Here’s how to do it:
- Launch Marvel Rivals and set the in-game graphics to the lowest under the Display tab. Save and exit the game.
- Open File Explorer and paste the following path into the address bar:
%LOCALAPPDATA%\Marvel\Saved\Config\Windows - Locate the file named GameUserSettings.ini in the folder.
- Copy the selected .ini file from the mod folder and replace the existing GameUserSettings.ini in the game folder.
- When prompted, choose Replace the file in the destination.
Part 3: Add the .pak File
The mod also has a .pak file that deeply optimizes the game by modifying assets.
To add this file, you’ll have to go to the game’s installation directory:
- Steam: Right-click Marvel Rivals in your Library, go to Properties > Installed Files > Browse.
- Epic Games Launcher: Right-click the game in your Library and go to Manage > Folder Icon.
Navigate to this folder: MarvelGame\Marvel\Content\Paks\
Here, create a new folder named ~mods inside the Paks directory.
Extract the .pak file from the mod folder and copy it into the ~mods folder you’ve just created.
Once done, launch the game to test the changes. If you do not like the FPS improvement, repeat the process with a different .ini file, or you can adjust the settings manually.
How to Customize the Mod Settings
While the given configuration files are pre-optimized, they can be modified according to your preferences.
- Open the GameUserSettings.ini file with a text editor like Notepad.
- Change individual settings, such as:
- Resolution Quality: 720P or 1080P (Lower values improve FPS.)
- Shadow Quality: Set to 0 for maximum performance.
- Texture Quality: Reduce to save GPU memory.
Note: Always back up the original GameUserSettings.ini before making changes. If you want to revert the changes, delete the custom .ini file, and the game will generate a new default configuration file.
Tips for Optimizing Performance Without Mods
If you don’t want to use mods, here are some additional tips to boost FPS in Marvel Rivals:
- Set graphics quality to Low or Medium.
- Disable unnecessary features like Anti-Aliasing and V-Sync.
- Free up system resources by closing unnecessary apps running in the background.
- Update your GPU drivers to the latest version.
- Use your operating system’s Game Mode (available on Windows) to prioritize gaming performance.
Wrapping Up
You can use the FPS Boost Mod for Marvel Rivals to enhance performance on low-end or mid-range PCs. By adjusting the game’s graphics settings through configuration files and optimizing assets with .pak files, you can experience a smoother and more enjoyable gaming experience.
For the best results, follow the steps mentioned in this guide carefully, and always back up your original files before making changes. I hope you like this article about Marvel Rivals. Follow FreebiesPanel for more gaming tips and guides like this.
Related Marvel Rivals Guides: